What is NextDNS?
NextDNS is a service that helps you protect your privacy while using the internet. It works by directing your internet traffic to a different location where your activity can be monitored and protected from being seen by others.
Imagine you’re in a library, trying to find a book. You go to the library’s main desk and ask the librarian where to find the book. The librarian gives you directions to the right section of the library where you can find the book you’re looking for. In the same way, NextDNS acts like a librarian for your internet traffic.
Every time you visit a website or use an app, your computer sends a request to a server that provides the information you want. NextDNS acts as a mediator between your computer and the server. It intercepts your request and makes sure that your data is protected from being seen by others. It also checks to make sure that you’re not visiting any harmful or malicious websites that could harm your computer or steal your information.
By using NextDNS, you can be sure that your online activities are protected and that your personal information is kept safe. It also helps you avoid unwanted advertisements and tracking, so you can browse the web with more freedom and privacy.
How you can benifet from it?
NextDNS blocks unwanted ads and trackers that follow you around the web.
The service uses a database of known ads and trackers, and blocks them before they even reach your device.
This helps speed up your internet browsing experience and protect your privacy.
By blocking ads and trackers, NextDNS also helps prevent your device from being infected by malicious software that may be hidden in advertisements.
In addition to ad blocking, NextDNS also blocks phishing websites, known malicious websites, and adult content, giving you a safer and more secure browsing experience.
The service is easy to set up and works on all devices connected to your network, including smartphones, laptops, and smart TVs.
NextDNS provides a customizable interface, allowing you to select which categories of websites you want to block and which ones you don’t.
Whether you’re worried about privacy, annoyed by endless ads, or just want to browse the web faster, NextDNS’s ad blocking feature is a great solution.
Setting up NextDNS on Your Devices
Here’s a step-by-step guide to setting up NextDNS on your devices and say goodbye to annoying ads and tracking! Let’s do this!
Setting up NextDNS on a Laptop
- Open your web browser and visit the NextDNS website at https://nextdns.io.
- Click on the “Sign Up” button to create a new account or log in if you already have one.
- After logging in, click on the “Configure” button to start setting up NextDNS on your laptop.
- Select “Manual Configuration” and choose “Windows” as the operating system.
- Follow the instructions on the screen to set up NextDNS as your DNS resolver on your laptop.
- You can now enjoy ad-free and secure browsing on your laptop!
Setting up NextDNS on an Android Phone
- Open the Google Play Store on your Android phone.
- Search for the “NextDNS” app.
- Install the NextDNS app on your phone.
- Open the NextDNS app and log in or sign up for a new account.
- Follow the instructions in the app to set up NextDNS on your phone.
- You’re done with setting up NextDNS on your phone, but don’t forget to go to my.nextdns.io to set up ad lists and other settings!
- Happy ad-free browsing on your Android phone.
Setting up NextDNS on an iPhone
- Open the App Store on your iPhone.
- Search for the “NextDNS” app.
- Install the NextDNS app on your iPhone.
- Open the NextDNS app and log in or sign up for a new account.
- Follow the instructions in the app to set up NextDNS on your iPhone.
- You’re done with setting up NextDNS on your iPhone, but don’t forget to go to my.nextdns.io to set up ad lists and other settings!
- Happy ad-free browsing on your iPhone.
Setting up NextDNS on a Router
- Open your web browser and log in to your router’s admin page.
- Look for the “DNS” or “Internet” settings and change the DNS server addresses to the NextDNS server addresses provided on the NextDNS website.
- Save the changes and log out of your router’s admin page.
- All devices connected to your router will now be protected by NextDNS!
- Congratulations, your whole household is now ad-free and secure!
With these simple steps, you can now enjoy ad-free and secure browsing on all your devices! So sit back, relax, and enjoy the internet without any interruptions!

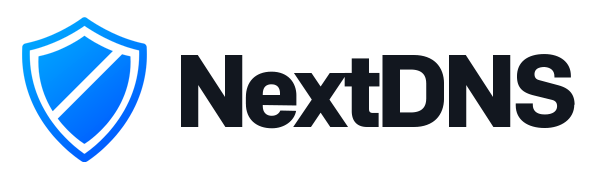
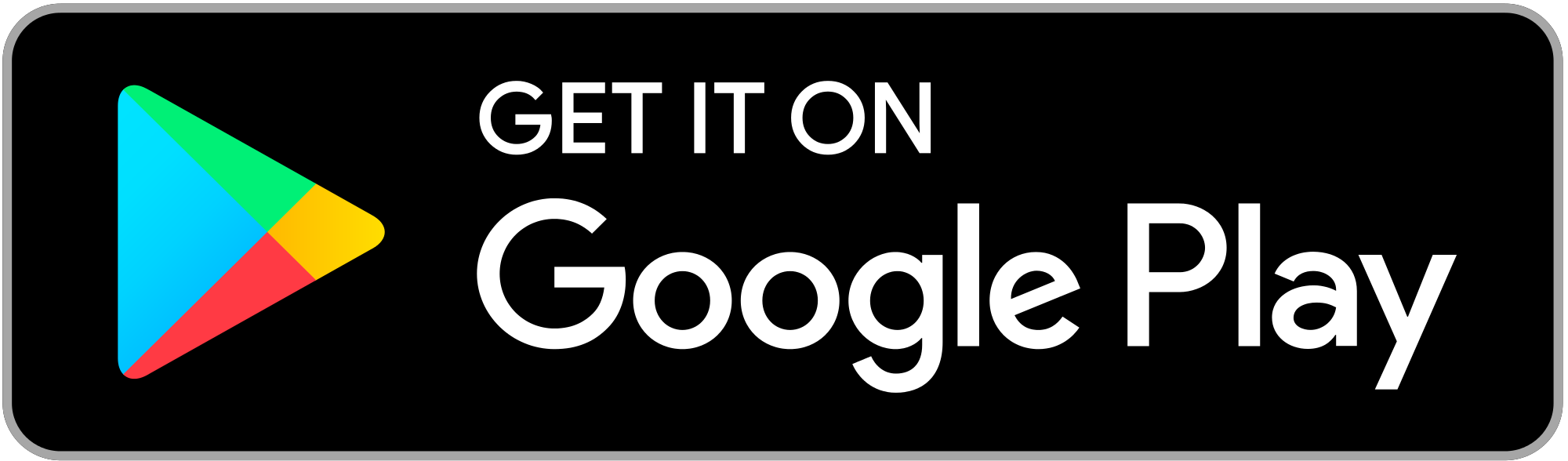

Comments powered by Disqus.